こんにちは、みりおんです。
ここ数年、TV視聴時間よりネットで配信されている動画のストリーミング再生(ネット動画を
ダウンロードしながら再生すること)を使う時間が長くなってきました。
ネット配信の動画は、スマホやタブレット、PCのブラウザ、一部の対応したTVでも見ることが出来ますが、操作のし易さと見やすさより「スマホで操作、TVで視聴」が一番多いです。
今回は、『TVで視聴』を行うために、TVに接続している「Chromecast」の説明をしていきます!
Chromecast
Chromecastとは
Chromecast
Chromecast(クロームキャスト)は、Googleが開発・販売する小型のデバイス。
テレビのHDMI端子に接続することにより、Wi-Fiを介してスマートフォン、タブレット、パソコンなどで表示している動画、音楽、写真、ウェブページなどの高品位画像をテレビで観られる。
(中略)
モバイルデバイス及びパソコンからChromecastを接続したテレビに対してデバイスと同じメディアを取得させる「疑似ミラーリング」を行うものであり(Googleはこれを「キャスト」と呼んでいる)
出典:Wikipedia Chromecast
簡単に言い換えれば、
「HDMI端子に刺して、スマホの動画が見られるようにする機器(ガジェット)」
のことです。
同様にTV視聴に使えるガジェット
Chromecastと同様に動画のストリーミング再生(ネット動画をダウンロードしながら再生すること)が出来る製品はいくつかあります。
製品によって対応しているアプリが少しずつ異なるようなので、使いたい動画アプリが対応している
必要があるので事前確認を行いましょう!
(現在はほとんどの機器で対応しており差異は少ないです)
| 製品名 | Chromecast | Chromecast with Google TV | Fire TV Stick | Fire TV Cube | Apple TV HD |
| メーカー | Amazon | Amazon | Apple | ||
| 対応画質 | フルHD (1920×1080) | 4k HDR 1080p HDR (2種類あり) | フルHD (1920×1080) | 4k (3840×2160) | フルHD (1920×1080) |
| 解像度 | 1080p 60fps | 4k 1080p | 1920×1080 | 不明 | 1080p |
| アプリ名 | Chromecast | Chromecast with Google TV | Fire TV Stick | Fire TV Cube | Apple TV HD |
|---|---|---|---|---|---|
| YouTube | ◯ | ◯ | ◯ | ◯ | ◯ |
| dアニメ | ◯ | ◯ | ◯ | ◯ | ✕ |
| Amazon Prime Video | ◯ | ◯ | ◯ | ◯ | ◯ |
| AbemaTV | ◯ | ◯ | ◯ | ◯ | ◯ |
| Netflix | ◯ | ◯ | ◯ | ◯ | ◯ |
| Hulu | ◯ | ◯ | ◯ | ◯ | ◯ |
| FOD | ◯ | ◯ | ◯ | ◯ | ◯ |
| DAZN | ◯ | ◯ | ◯ | ◯ | ◯ |
| GYAO | ◯ | ◯ | ◯ | ◯ | ✕ |
| U-NEXT | ◯ | ◯ | ◯ | ◯ | ◯ |
| TVer | ◯ | ◯ | ◯ | ◯ | ✕ |
| Disney+ | ◯ | ◯ | ◯ | ◯ | ◯ |
| Apple TV | ◯ | ◯ | ◯ | ◯ | ◯ |
[Google Chromecast]
[Amazon Fire Stick]
[Apple TV]
利用方法
Chromecastを使うためには、初期設定が必要になります。
初期設定
1.用意するもの
- Chromecast本体 (Chromecast、Chromecast for with Google TV等)
- TV または ディスプレイ (HDMI端子に1つ以上の空きがあること)
- 接続元のスマホ/タブレット/PC 等
- 無線LANが使用できる環境 (Wi-Fiが使用できること)
- 電源コンセント1口
2.機器の接続
2-1.TVの電源を入れます。
2-2.Chromecastの本体のHDMIをTV(ディスプレイ)のHDMIに接続します。
(接続したHDMIの入力番号へTVを変更します。
入力2に接続した場合、TVを入力2にします)
2-3.Chromecastの本体とACアダプタを接続します。
2-4.TV画面に青背景の「セットアップが必要です」の画面が出ることを確認します。
3.スマホ/タブレットにアプリのインストールと設定
3-1.スマホ/タブレットに、設定を行うために下記アプリのインストールを行います。
3-2.Google Homeを始めて使用する場合、
「使ってみる」→Chromecastで使用する→Googleアカウント→OK→
使用する家→「次へ」の順に選択します。
3-3.「Chromecastのセットアップ」→使用する家→次へを選択し、
アプリがChromecastを見つけるの待ちます。
3-4a.(TVにQRコードが表示されている場合)
[Google Home]でカメラの利用権限を許可し、TVのQRをスキャンし接続を待ちます。
3-4b.(TVに4桁の接続コードが表示されている場合)
[Google Home]で接続コードの入力を行い、接続を待ちます。
3-5.(デバイスの場所の選択が表示された場合)
デバイスの場所は複数台使用する際の見分けに使用するものなので、
1台のみ使用する場合は任意にしていして大丈夫です。
複数台使用する場合、わかるような場所名(リビング、寝室等)をつけるとよいでしょう。
3-6.(WiFiの選択画面が表示された場合)
スマホ/タブレットで使用しているWi-Fiと同じネットワークを選択します。
スマホ/タブレットで接続中のWi-Fiを確認する場合、
設定アプリのWi-Fiを開き、選択しているWi-Fi名を選べばOKです。
3-7.Chromecastで接続処理、アップデート処理が行われます。
3-8.アップデートが終われば接続完了です。
お疲れ様でした。
アプリからの使用方法
よく使われていると思われるアプリの接続方法です。
接続可能なアプリは記載以外にも沢山あり随時追加されているため、各機器のアプリ一覧を
ご確認ください。
Youtube
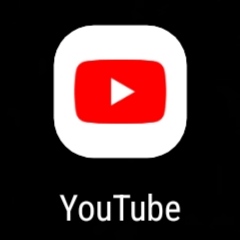
1.アプリを起動したら、右上のChromecastマークをクリックします

2.キャスト先を選択します。(例はchromecast名をcastで登録している)
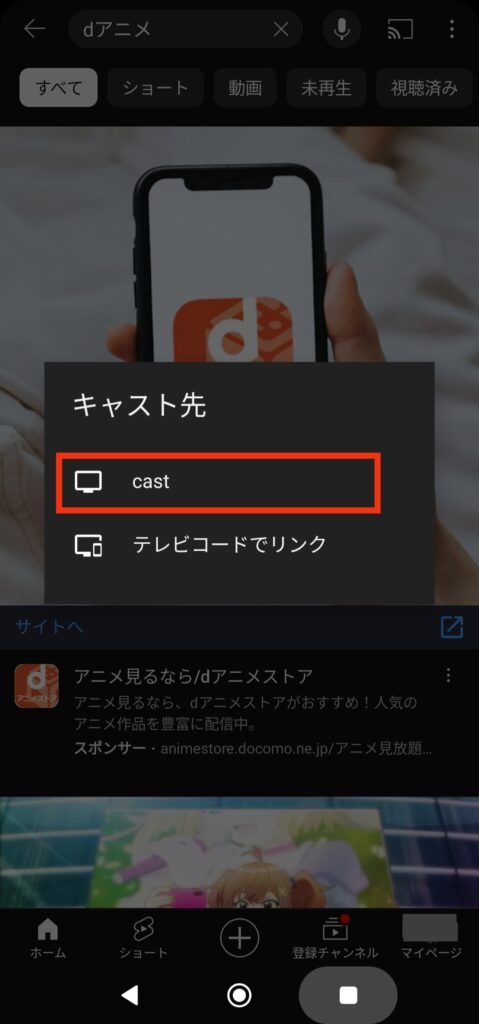
3.TV(ディスプレイ)で表示したい動画を選び、どちらかをクリックします
再生→すぐ見る場合
キューに追加→視聴するリストの末尾に追加する場合
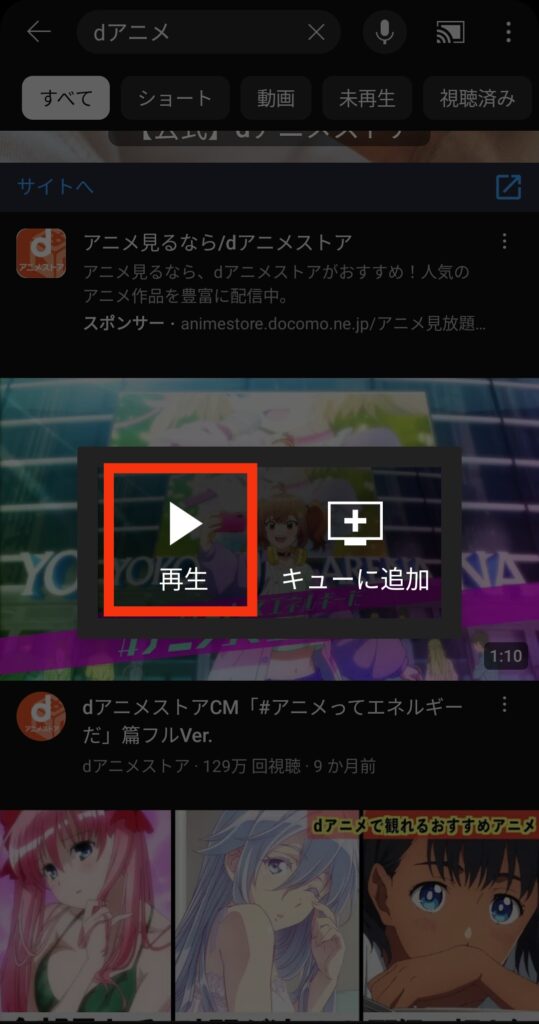
dアニメストア
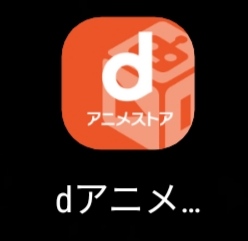
1.アプリを起動したら、右上のChromecastマークをクリックします
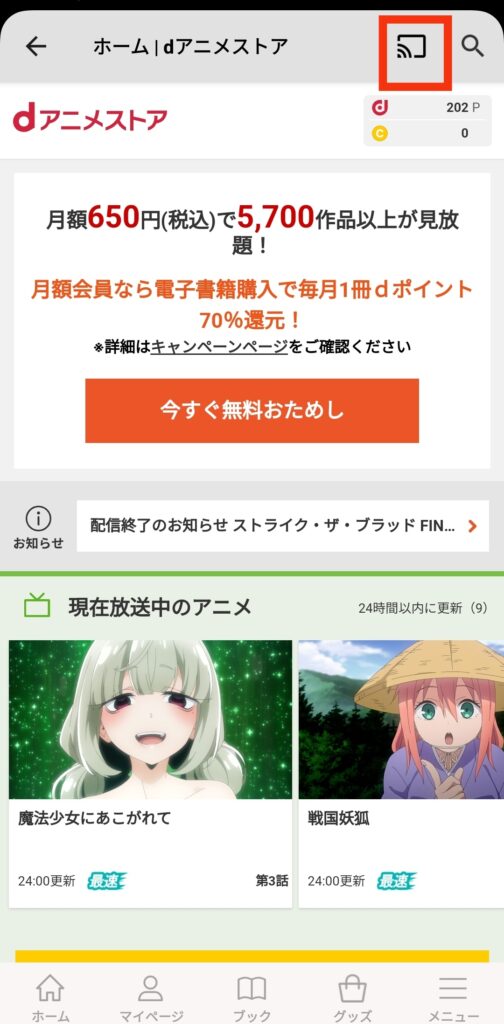
2.キャスト先を選択します。(例はchromecast名をcastで登録している)3.TV(ディスプレイ)で表示したい動画を選び、どちらかをクリックします
再生→すぐ見る場合
キューに追加→視聴するリストの末尾に追加する場合
Amazon Prime Video(アマプラ)
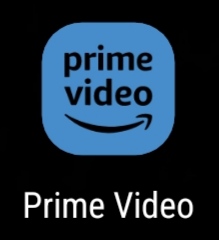
1.アプリを起動したら、右上のChromecastマークをクリックします

2.キャスト先を選択します。(例はchromecast名をcastで登録している)
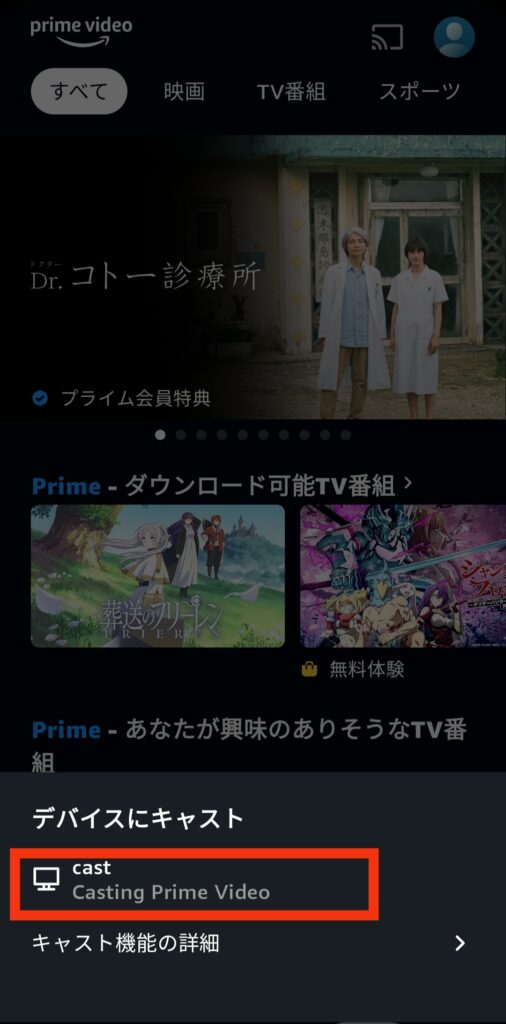
DMM TV

1.アプリを起動したら、右上のChromecastマークをクリックします
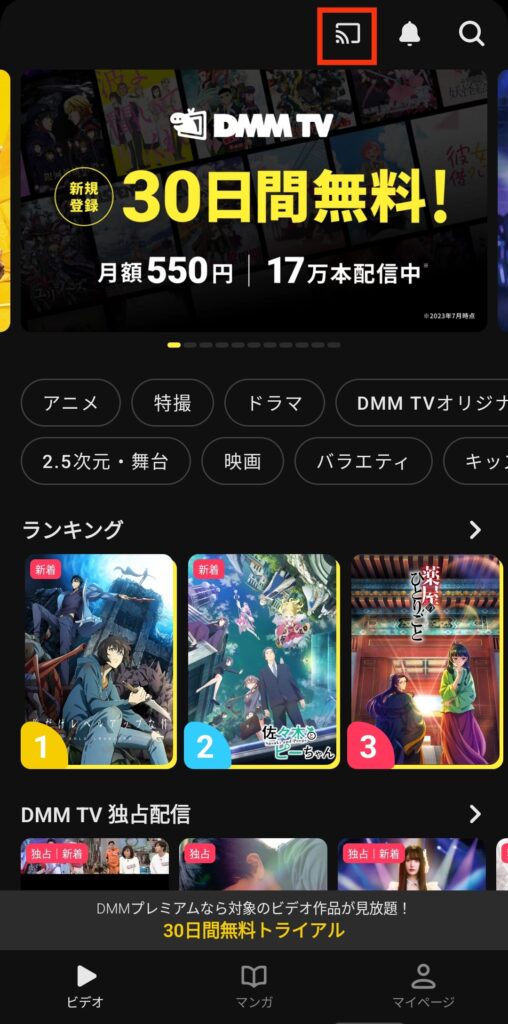
2.キャスト先を選択します。(例はchromecast名をcastで登録している)
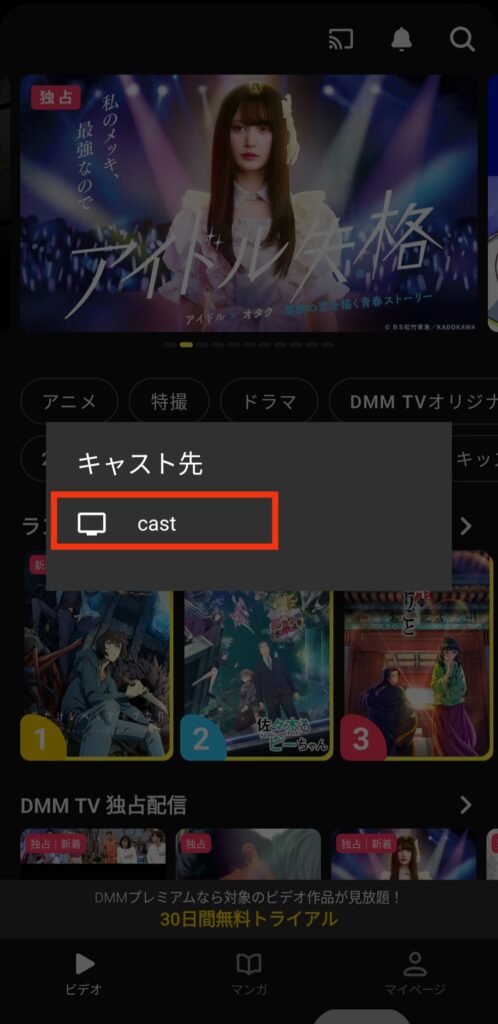
AbemaTV(アベマ)

1.アプリを起動したら、右上のChromecastマークをクリックします
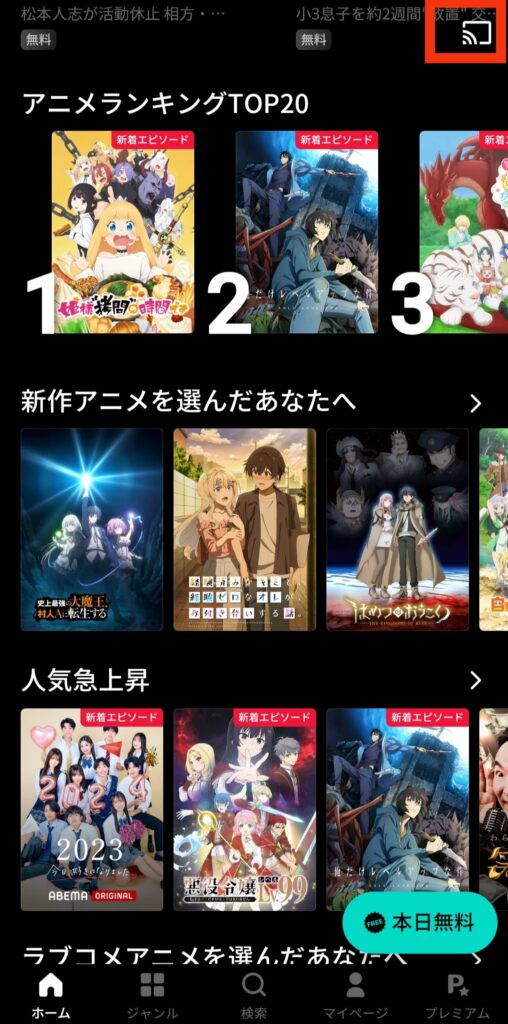
2.キャスト先を選択します。(例はchromecast名をcastで登録している)
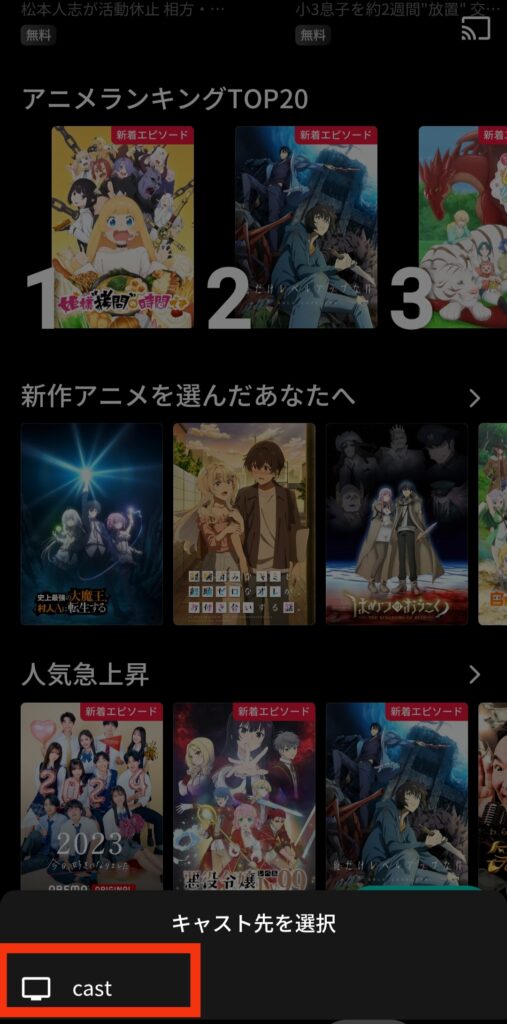
Netflex(ネットフリックス)
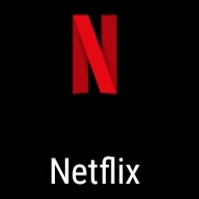
1.アプリを起動したら、右上のChromecastマークをクリックします
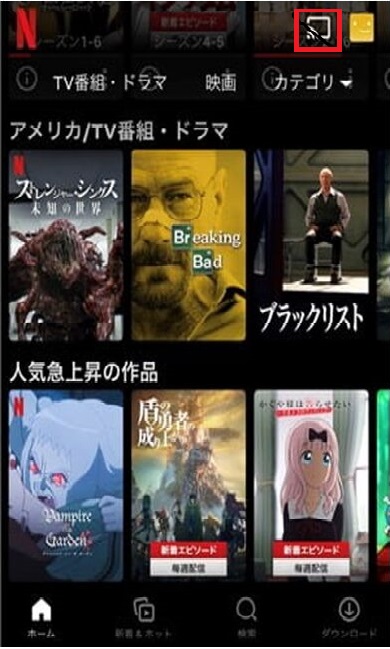
2.キャスト先を選択します。(例はchromecast名をcastで登録している)
まとめ
Chromecastを使ってTV(ディスプレイ)で動画を見る方法でした!
最近は動画のストリーミング視聴以外にも出来ることが増えており、機器の選択肢も
増えているように思います!
みりおんでした!





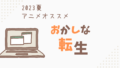

コメント